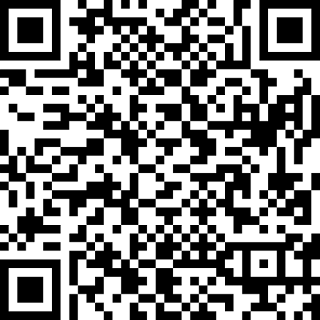In this blog we will define the steps to create portal view for model in odoo
So
Step 1 : inherit "portal.mixin" model inside your model as bellow
class ClassName(models.Model):
_name = "model.name"
_inherit = ['model.name','portal.mixin']
//for old models
class ClassName(models.Model):
_name = "model.name"
_inherit = ['model.name','portal.mixin']
//for new models
Step 2 : set value for access_url field inside your model by inheriting the get_portal_url() function as bellow
def _compute_access_url(self):
super(productTemplate, self)._compute_access_url()
for rec in self:
rec.access_url = '/model/name/%s' % rec.id
Step 3 : add another function to define the portal url for each record from your model as bellow
def get_portal_url(self, suffix=None, report_type=None, download=None, query_string=None, anchor=None, view_name=None):
self.ensure_one()
url = self.access_url + '%s?access_token=%s%s%s%s%s' % (
suffix if suffix else '',
self._portal_ensure_token(),
'&report_type=%s' % report_type if report_type else '',
'&download=true' if download else '',
query_string if query_string else '',
'#%s' % anchor if anchor else ''
)
return url
Step 4 : create your controller which must inherit the "CustomerPortal" controller as bellow
# -*- coding: utf-8 -*-
from odoo import http, _
from odoo.exceptions import AccessError, MissingError
from odoo.http import request
from odoo.addons.portal.controllers.portal import CustomerPortal, pager as portal_pager
from odoo.tools import groupby as groupbyelem
from odoo.osv.expression import OR
class CustomerPortal(CustomerPortal):
@http.route(['/model/name/<int:record_id>'], type='http', auth="public", website=True)
def my_model_portal(self, record_id=None, access_token=None, **kw):
try:
model_name_sudo = self._document_check_access('model.name', record_id, access_token)
except (AccessError, MissingError):
return request.redirect('/my')
values = {}
return request.render("module_name.template_id", values)
Step 5 : create the template view as bellow
<?xml version="1.0" encoding="UTF-8"?>
<odoo>
<template id="template_id" name="Template Name">
<t t-call="website.layout">
<form action='/form/name'>
</form>
</t>
</template>
</odoo>
Step 6 : call the portal view for specific model record as bellow
<a t-att-href="record_id.get_portal_url()"></a>


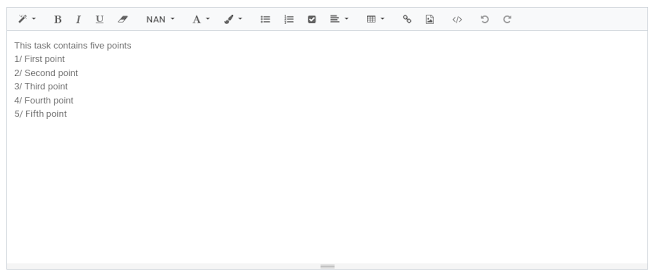

.gif)




.gif)












.png)