In this blog we will explain how to create website form in odoo website to create new record in internal odoo model , so let us say that we want to create website form to in order to create new products with the major fields {name, price,cost, type,image} from website , so ..
First : create new template in which we will create the form with all inputs as bellow
<?xml version="1.0" encoding="UTF-8"?>
<odoo>
<template id="new_products" name="New Products">
<t t-call="website.layout">
<form action='/create/product/form'>
<input type="hidden" name="csrf_token" t-att-value="request.csrf_token()"/>
<div class="row">
<div class="col-sm-4 col-md-3">
<table style="width:100%">
<tr style="width:100%">
<td style="width:20%">
<b>
Name
</b>
</td>
<td style="width:80%">
<input type="text" name="product_name" id="product_name" required="true" />
</td>
</tr>
</table>
</div>
<div class="col-sm-4 col-md-3">
<table style="width:100%">
<tr style="width:100%">
<td style="width:20%">
<b>
Price
</b>
</td>
<td style="width:80%">
<input type="number" name="product_price" id="product_price" required="true"/>
</td>
</tr>
</table>
</div>
<div class="col-sm-4 col-md-3">
<table style="width:100%">
<tr style="width:100%">
<td style="width:20%">
<b>
Cost
</b>
</td>
<td style="width:80%">
<input type="number" name="product_cost" id="product_cost" required="true"/>
</td>
</tr>
</table>
</div>
<div class="col-sm-4 col-md-3">
<table style="width:100%">
<tr style="width:100%">
<td style="width:20%">
<b>
Type
</b>
</td>
<td style="width:80%">
<select id="product_type" required="True" class="form-control" name="product_type">
<option t-att-value="consu" class="type_option">
Consumable
</option>
<option t-att-value="service" class="type_option">
Service
</option>
<option t-att-value="product" class="type_option">
Storable Product
</option>
</select>
</td>
</tr>
</table>
</div>
<div class="col-sm-4 col-md-3">
<table style="width:100%">
<tr style="width:100%">
<td style="width:20%">
<b>
Image
</b>
</td>
<td style="width:80%">
<input type="file" class="form-control s_website_form_input" name="image_file" id="image_file" required="true" accept="image/*"/>
</td>
</tr>
</table>
</div>
</div>
<br></br>
<div class="control_buttons">
<button type='submit' class="submit_bnt" id="s_bnt">
Save
</button>
</div>
</form>
</template>
</odoo>
Second : create python controller in which you must "import base64" & "from odoo.exceptions import AccessError, MissingError", then add function to create the product with the data posted from the form as bellow
@http.route(['/create/product/form/'], type='http', methods=['GET', 'POST'], auth="public", website=True)
def create_new_product(self, **post):
product_obj = request.env['product.template'].sudo()
try:
product_data = {
'name':post['product_name'],
'list_price':float(post['product_price']),
'standard_price':float(post['product_cost']),
'type':post['product_type'],
'datas':base64.b64encode(post['image_file'].read()),
}
product_id = product_obj.create(product_data)
return request.redirect(product_has_been_created_page)
except (AccessError, MissingError):
return request.redirect('/my')
#Note : You have to create product_has_been_created_page first

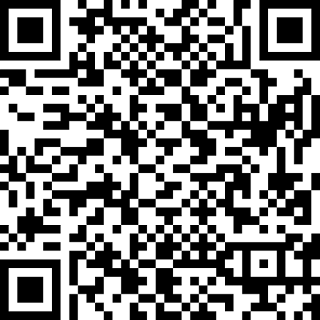


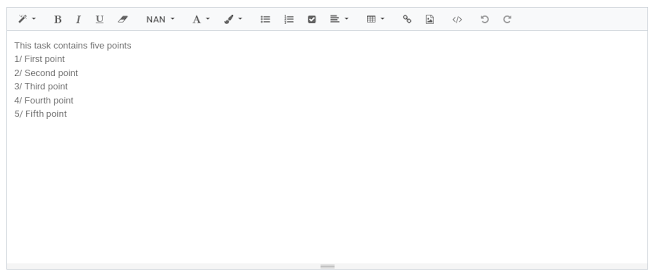

.gif)




.gif)

